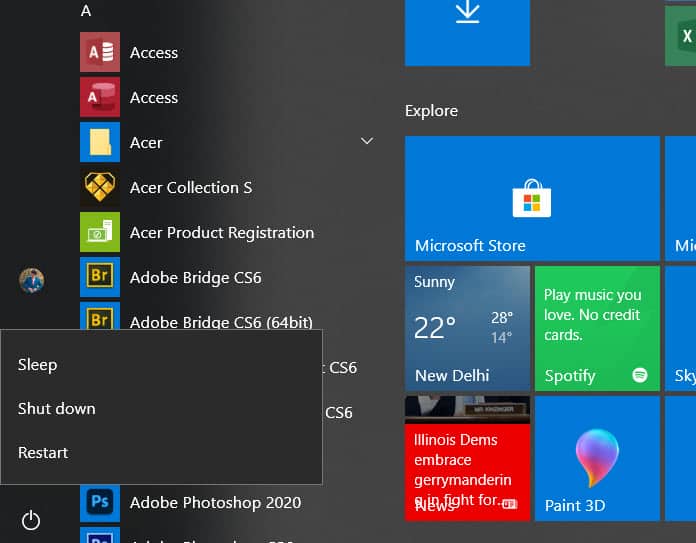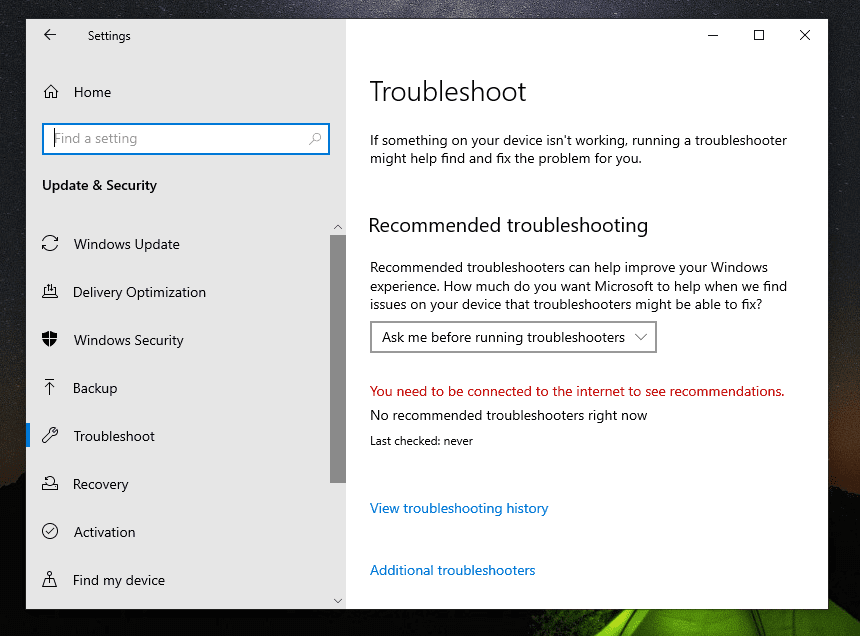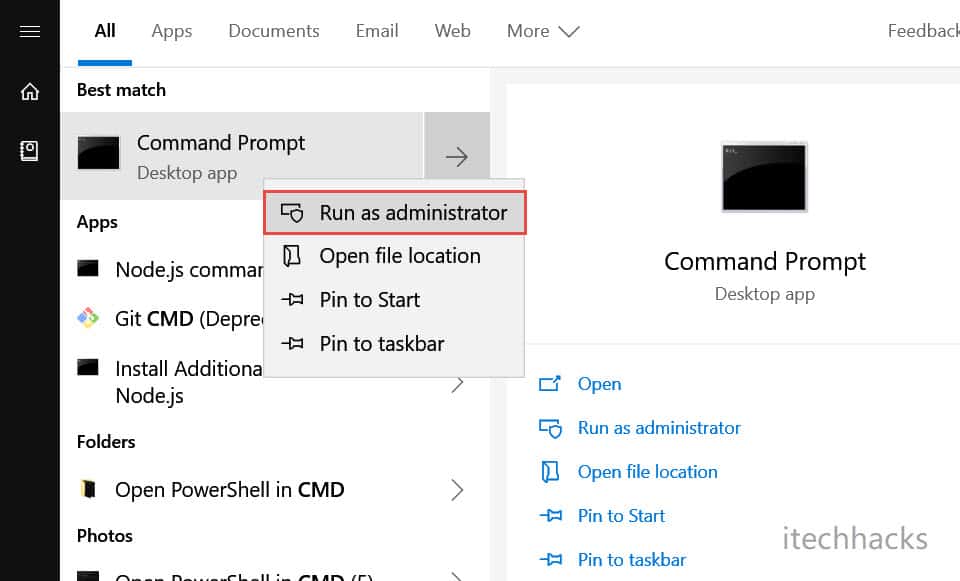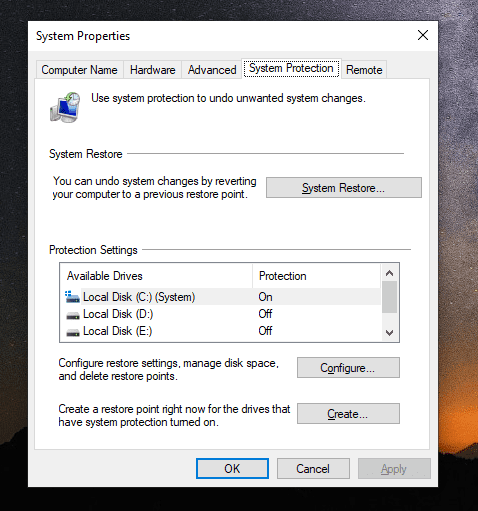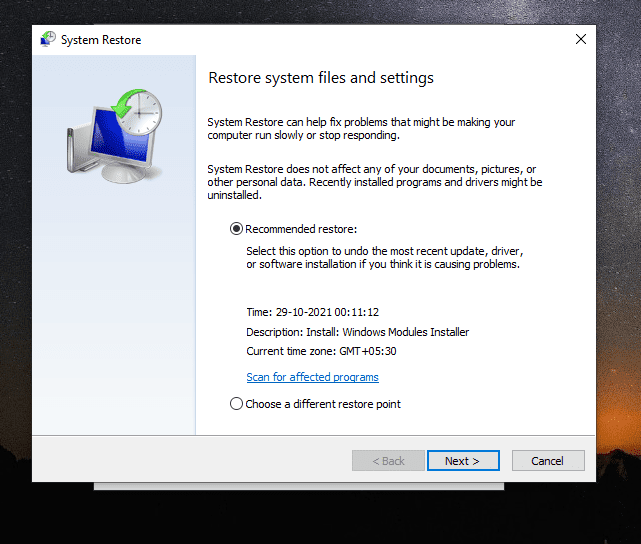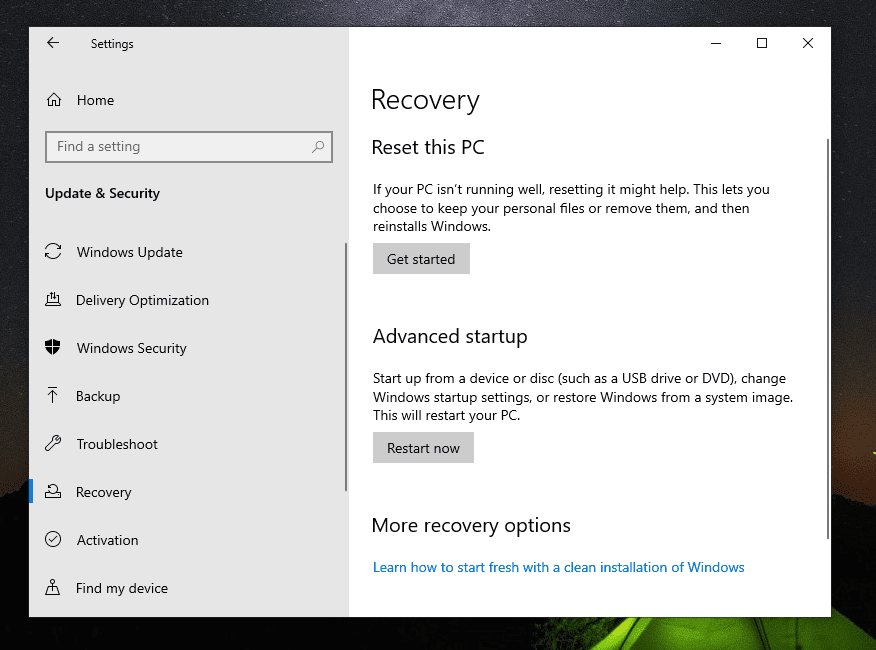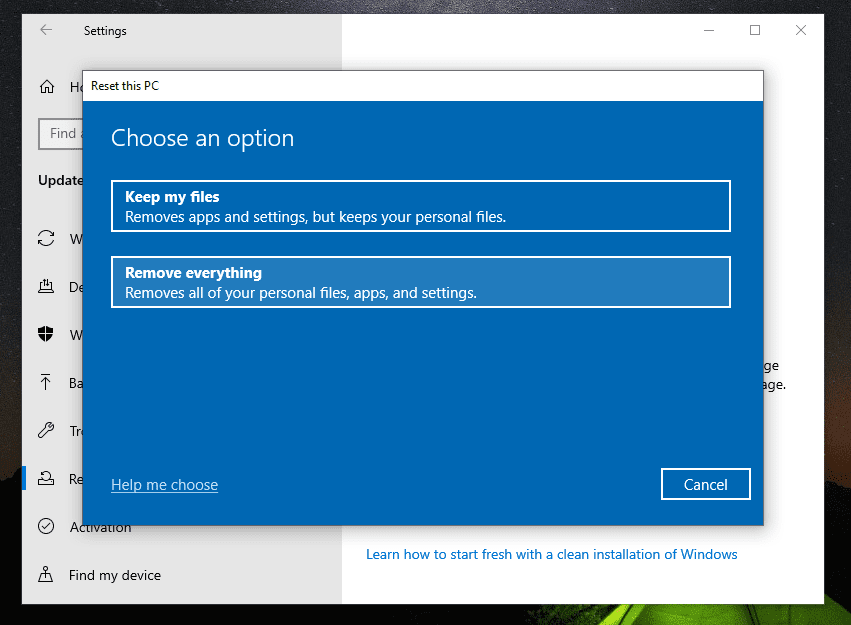Fix Windows 10 Update Stuck and Freezes
In this article, we will be discussing how you can fix Windows 10 updates when it freezes.
1 Fix Windows 10 Update Stuck and Freezes1.1 Try Restarting Your PC1.2 Run Windows Update Troubleshooter1.3 Delete Files In Software Distribution1.4 Use System Restore1.5 Reset Your PC2 Conclusion
Try Restarting Your PC
You may face this issue due to random bugs. Bugs are common, and you will find some random bugs while using Windows. If Windows 10 freezes while installing an update, then you should try restarting your PC. Restarting your PC fixes random bugs that you may encounter on your PC. Try restarting your PC, and then try installing the update again. If you still face the issue after restarting your PC, you should move to the next troubleshooting steps.
Run Windows Update Troubleshooter
Another thing that you can do is run the Windows Update Troubleshooter. Windows Update Troubleshooter fixes all the issues that you may face with the Windows Update. To run Windows Update troubleshooter, follow the steps given below-
Open the Settings app on your PC. To open the Settings app on your PC, press the Windows + I key combo.
In the Settings app, click on the Update & Security option.On the next window that opens up, click on the Troubleshoot on the left sidebar.
Now on the right side, click on the Additional troubleshooters.Here, select the Windows Update option and click on the Run the troubleshooter button right under the Windows Update.
This will run the Windows Update troubleshooter on your PC. Follow the on-screen instructions to run the Windows Update troubleshooter, and scan your PC for errors.
This should help fix Windows 10 Update when it freezes. However, if the issue has not been solved, then you should move to the next troubleshooting step.
Delete Files In Software Distribution
If running the Windows Update troubleshooter didn’t help you fix the issue, you should try deleting files in software distribution. To delete files in software distribution, follow the steps given below-
Open the Start Menu on your PC by pressing the Windows key. In the Start Menu, search for Command Prompt.
Right-click on the Command Prompt from the search result and then click on the Run as administrator.
Enter these two commands in the Command Prompt-net stop wuaserv net stop bitsEnter these two commands individually after executing one command. These commands will stop Windows Update Service and also Background Intelligent Transfer. After you have done this, head to the following location- C:\Windows\SoftwareDistributionSelect all the files here, and then delete them. If you cannot delete the file, it may be because the system is utilizing them; therefore, you will have to restart your PC. Try deleting the files after restarting your PC, and you should no longer face the issue.
Use System Restore
If any of the above fixes don’t help solve the problem, you should try using system restore to revert your system to the working condition. Note that this method will only work if you created a restore point earlier when your system was working. If you didn’t create a restore point earlier, then you should move to the next method. However, if you do have a restore point, then you should try restoring your system using it and check if it fixes the issue or not. To run the system restore, follow the steps given below-
In the Start Menu, search for the Create a restore point and open it.You will be headed to the System Protection tab in the System Properties.
Here, click on the System Restore button.
You will see two options on the next screen- Recommended restore and Choose a different restore point.Recommended Restore- In this option, Windows will select the most recent restore point you created.Choose a different restore point- If you select this option, you can select a restore point manually.On the next page, you will be asked to select a restore point.Select the restore point from which you want to restore.
If you want to know what programs will be removed or installed, click on Scan for affected programs. Click on Next to continue with restoring the system.
Reset Your PC
If none of the above steps helped you solve the issue you were facing, you would have to reset your PC.
Head to the Update & Security section of the Settings app.Here on the left sidebar, click on the Recovery.
Click on the Get Started button just below the Reset this PC section.You will be given two options- Keep my files and Remove Everything.
Select any of the above options as per your preference, and then follow the on-screen instructions to reset your PC.
RELATED GUIDES:
Windows 10 Skins and Themes PackHow To Activate gpedit.msc on Windows 10Win32 Priority Separation in Windows 10
Conclusion
Following the above steps, you can fix Windows 10 Update when it freezes. We hope this article helps you solve the issue, and if it did help you, then do let us know in the comments section.
Δ