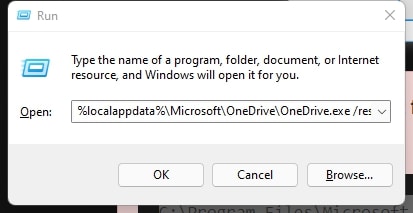Resetting OneDrive won’t affect your stored data in any manner. Instead, it will give the desktop client a fresh start. People mainly reset OneDrive when they face issues in syncing files, OneDrive doesn’t function properly, or when some error code codes pop up. Keep reading to know how to Reset OneDrive:
How To Reset OneDrive in Windows 11
Follow these steps to reset OneDrive in Windows 11:
Press Windows key + R to open the Run dialog box.Type the text below and press Enter.%localappdata%\Microsoft\OneDrive\OneDrive.exe /reset
If a “Windows cannot find…” message appears, copy and paste these and press Ok.C:\Program Files\Microsoft OneDrive\onedrive.exe /reset C:\Program Files (x86)\Microsoft OneDrive\onedrive.exe /reset
Wrapping Up
That’s all on how to reset OneDrive in Windows 11. We hope that the steps mentioned above able to help you. Still, if you have any issues, feel free to drop a comment below.
How do I reset my OneDrive?
Follow these steps mentioned above to reset OneDrive.
How do I resync the OneDrive folder?
Open the libraries folder on the taskbar and right-click on the OneDrive icon. Click on choose OneDrive folders to sync and select the folders you would like to update between your devices automatically. RELATED GUIDES:
Windows 11 Sound Not Working? Here’s How To FixHow To Take a Screenshot On Windows 11How To Factory Reset Windows 11 PCHow To Fix Acer Laptop Not Connecting to WiFi Network
Δ